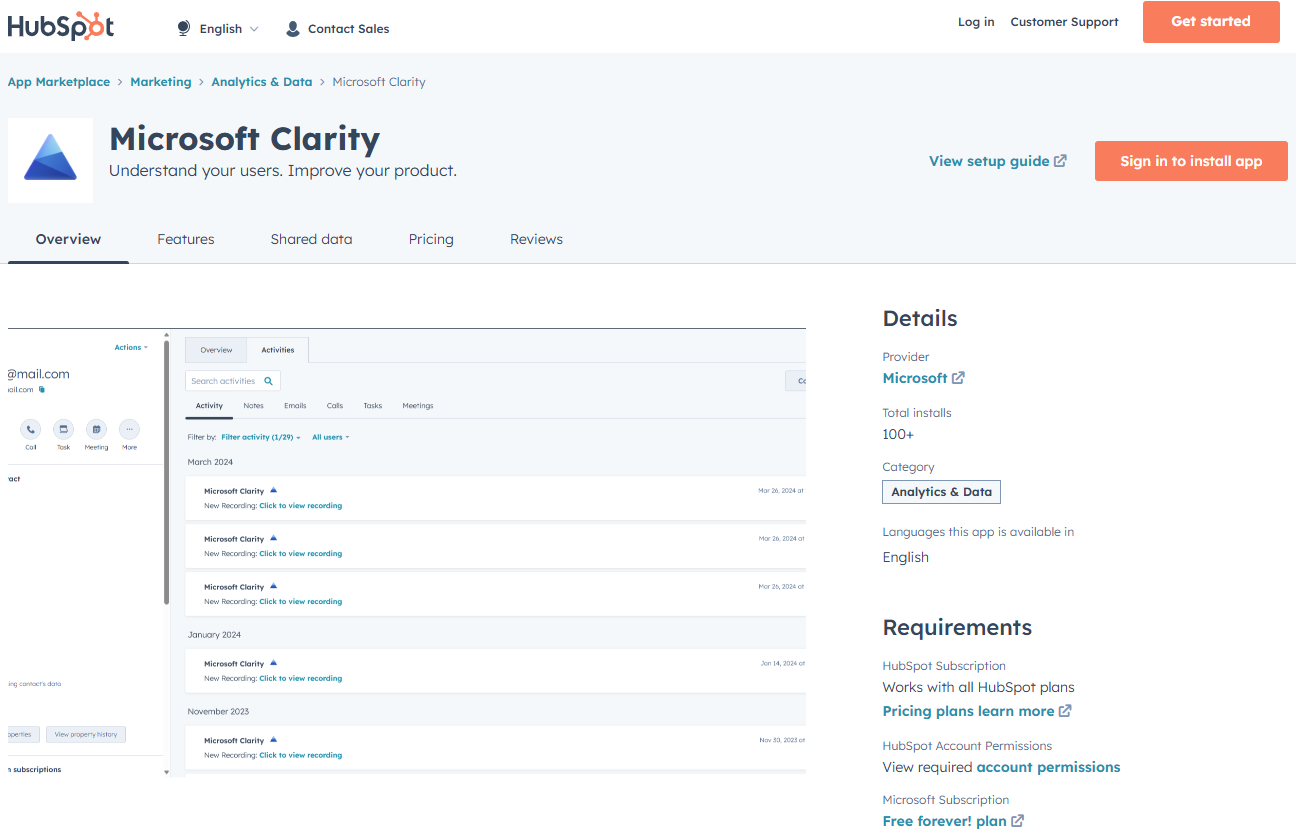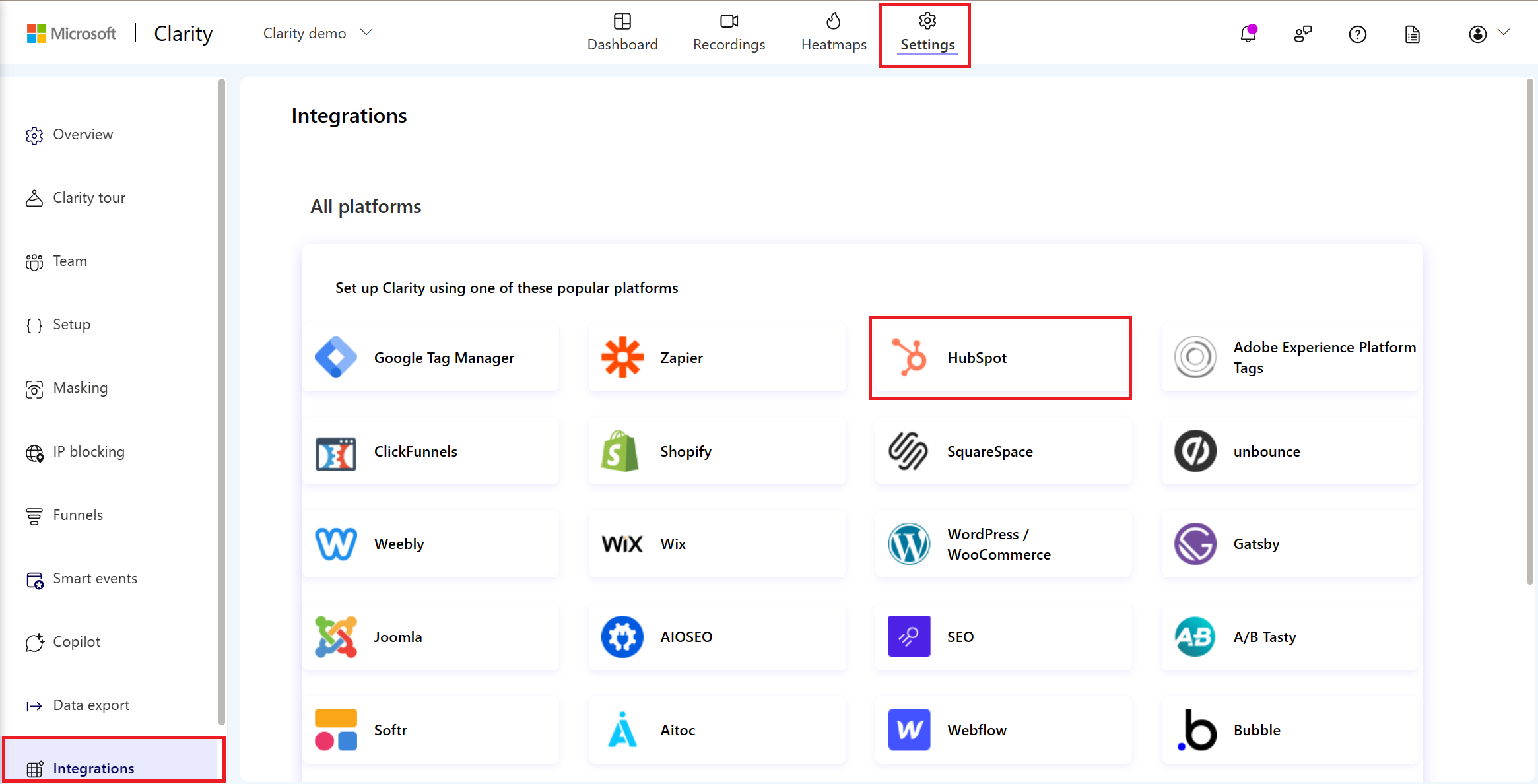Data and behavioral analytics are essential for any website owner who wants to understand how they can improve their user experience, conversion rates and how their visitors interact with their site. There are many tools on the market that offer data and behavioral analytics, such as session recordings, heatmaps, surveys, feedback, and more. However, not all tools are created equal, and some may suit your needs better than others.
In this blog post, we will compare Microsoft Clarity, a free and powerful data and behavioral analytics tool, with three other players in the space: Hotjar, Lucky Orange, and Heatmap.com. We will look at the pros and cons of each tool, their pricing, and their features. By the end of this post, you will have a better idea of how Microsoft Clarity stacks up against the others and why it should be your go to tool for data and behavioral analytics.
Microsoft Clarity
Microsoft Clarity stands out as a free analytics tool that provides a wealth of features to help you understand user behavior on your website. It offers heatmaps, session recordings, and insights into user interactions, making it easier to pinpoint the ‘why’ behind user actions. Notably, Clarity excels in detecting JavaScript errors, which is crucial for enhancing site performance. Microsoft Clarity also has some unique features and advantages that make it a strong alternative to the competitors in the space, such as the ability to filter and segment your data, Rage Clicks and other insight metrics, data privacy and security, the accuracy and reliability of your data, a suite of Copilot features and the compatibility with dynamic and responsive websites.
Additionally, its compatibility with mobile apps distinguishes it from competitors, though it may not be the best fit for sites handling sensitive data particularly those in healthcare, financial services, or government sectors. It’s designed to deliver insights into user interactions without impacting site performance, thanks to its GDPR and CCPA readiness and no sampling policy. Clarity’s heatmaps and live recordings are instant, comprehensive, and respect user privacy settings, making it a go-to for businesses seeking immediate and actionable data. With an easy installation process, fast data refresh, numerous integrations and a seamless companion to Google Analytics, Microsoft Clarity emerges as a top solution, democratizing access to powerful analytics.

Hotjar
Hotjar steps up with a suite of tools that go beyond heatmaps and session recordings. It includes feedback widgets, surveys, and even user interviews, making it a one-stop-shop for understanding your audience. With a free plan available, Hotjar is accessible, though it does have session limits. Paid plans range from $32 a month to over $500 a month depending on what features you want. Team collaboration is a breeze with Hotjar, thanks to its integration with tools like Slack, Jira, and Microsoft Teams.
A dedicated support team and compatibility with various analytics platforms mean you’re never left in the dark. Hotjar’s privacy-first approach ensures that user data is handled with care, giving you and your users peace of mind.
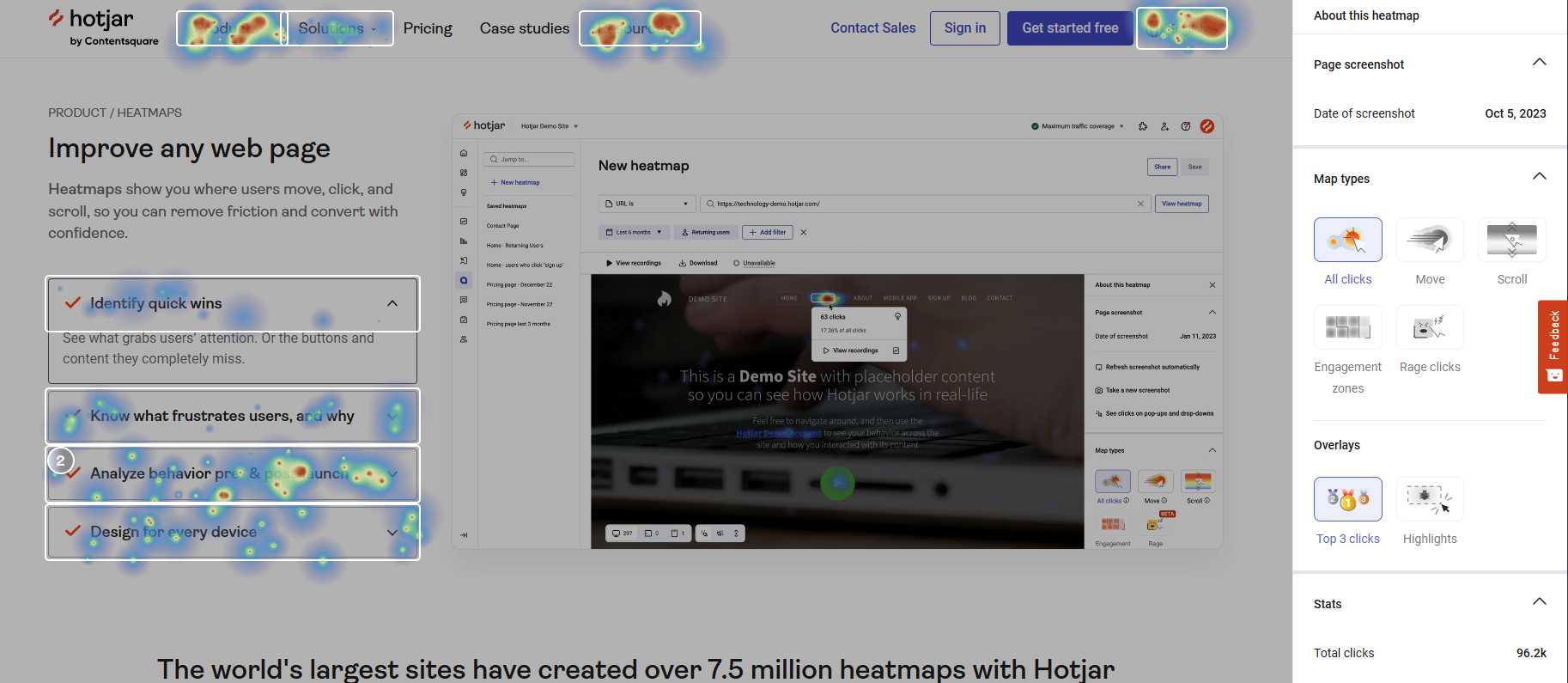
Lucky Orange
Lucky Orange provides a robust set of tools for website analytics, including heatmaps, session recordings, and conversion funnels. It stands out with its real-time analytics and interaction tracking, which can give you immediate insights into user behavior. Lucky Orange also offers additional features like chat popups and survey popups, which can enhance user engagement. Its range of features and focus on conversion funnels make it a strong contender for e-commerce and B2B companies.
While Lucky Orange is not free, it does offer a range of pricing plans starting at $39 per month. Users appreciate its ease of use and the funnel feature, which is particularly useful for e-commerce sites. However, some users have noted that the load time can be slow, and the default alert sound for user visits can be annoying.
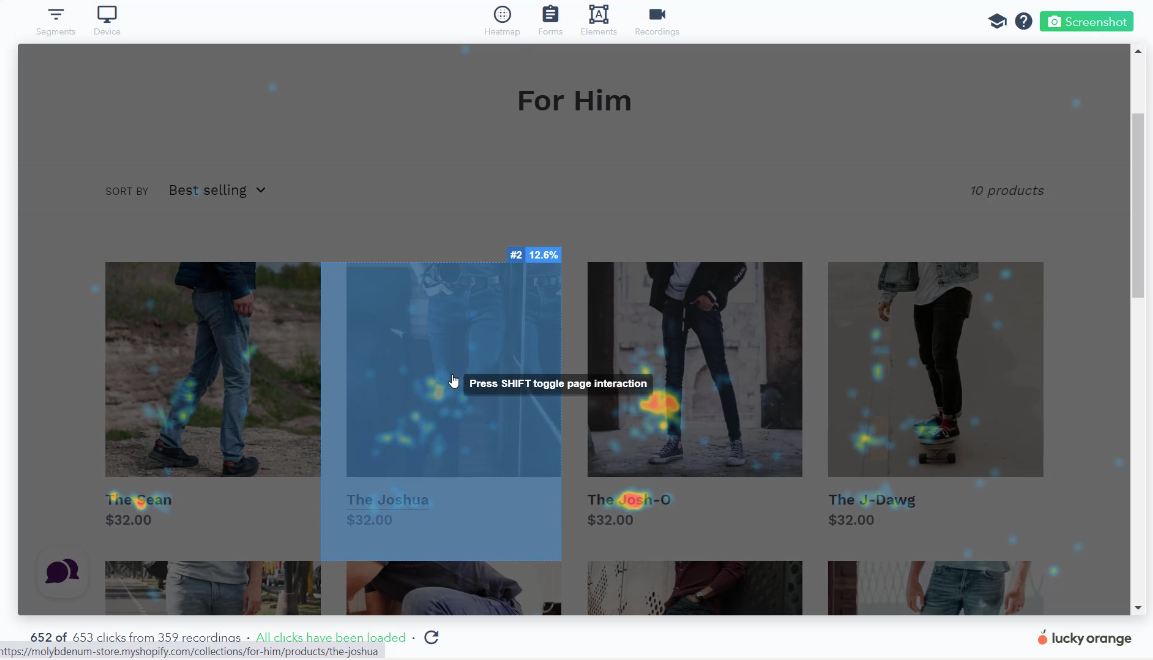
Heatmap.com
Heatmap.com, although a newer entrant, is quickly making a name for itself. It supports a variety of platforms and caters to companies of all sizes looking to delve deeper into their website visitor behavior. With a focus on heatmap features, it offers behavioral mapping, dynamic maps, and element analytics. Heatmaps.com integrates with popular services like ClickFunnels and Shopify, positioning itself as a versatile tool for e-commerce and marketing professionals.
For those who value a fresh approach with a focus on detailed heatmap analytics and integration with e-commerce platforms, Heatmap.com is worth considering. This platform brings valuable insights to the table, enabling businesses to enhance their online presence and user experience through its unique features.
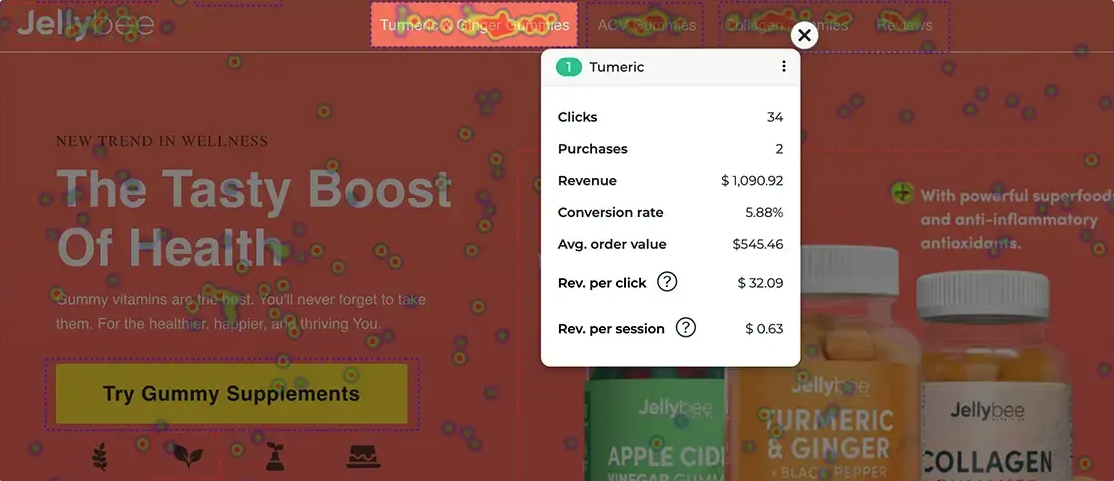
Conclusion
In comparing Microsoft Clarity with other analytics tools like Hotjar, Lucky Orange and Heatmaps.com, Clarity remains a strong contender due to its cost-effectiveness and comprehensive analytics capabilities. Clarity’s robust feature set, including mobile app analysis, makes it an attractive option for those on a budget. The ability to analyze both web and mobile app data is a significant advantage. In summary, Microsoft Clarity is a compelling option for anyone needing a no-cost, powerful analytics solution. As the analytics space evolves, the choice between each of these tool’s hinge on the balance of cost, features, and the depth of insights required. If you are looking for a data and behavioral analytics tool that can help you understand your visitors better and improve your website performance, you should give Microsoft Clarity a try.